Remote Workshops
Contents of this page:
(aka Remote Inception)
Elsewhere
I have other pages in this wiki that follow similar themes and also contain useful content: Remote Working, and Remote Working Tools and Tips.
Overview
(See also Workshop techniques)
In March 2020, due to a desire to restrict meetings and travel to slow the spread of COVID-19 (commonly referred to as coronavirus), we at Made Tech and Difrent are running a totally-remote two-week inception (a series of workshops designed to spin work up with a new client), with our client Skills for Care.
Here I’m recording some notes about what we are doing.
Do
Remote-specific tips
Here is what we sent out to participants the week before the inception started:
- Please dial in individually. That is to say, don’t be in the same room as any other participant. This will significantly improve the experience for everyone who is working from home.
- Please, if at all possible, use a headset with dedicated microphone. This too will improve the experience for all participants (further explanation here). If you can’t get one in time for Monday, it’s still worth getting one in time for subsequent days.
- If you haven’t used Zoom before then before 10am Monday, please click on the Zoom link in the invite. This will cause Zoom to download on your machine and hopefully give you a chance to troubleshoot any problems (not that we expect any).
- Please dial in prompt at 10am Monday (or even a few minutes before).
- Try to set up a workspace where you will have two screens. This will make it much easier for you to switch between our two main tools, which will be Miro and Zoom.
More things to do:
- Create deliberate opportunities for water-cooler moments, ie have group sessions purely designed for chat.
- You can also do this on an individual basis with “coffee and cake” sessions - which can be randomly generated pairings.
- Do a short exercise at the start of the first day where everyone practises using the tools you are expecting them to use. Make sure that every participant is able to achieve every simple task (eg muting a microphone, showing a thumbs-up, adding a post-it to a board, drawing lines between post-its, moving between different boards)
- If you have a large number of participants (more than 5), use smaller breakout rooms for most activities (Zoom allows you to do this - I don’t know about other tools). This will increase engagement and lessen the chance of people zoning out.
- Try to have expert users who are using all the browsers and operating systems your participants are likely to be using - eg Chrome on Windows, Safari on Mac OS - so that they can help to troubleshoot any problems.
- Experiment with your tooling (eg adding post-its to boards, creating breakout rooms) before starting.
- Try to get everyone signed up to accounts (eg Miro) as early as poss. Share guidance on how to do this.
- Share a timetable at the start of each day and be rigid about sticking to the timetable. Rather than allow a session to over-run, either park things for a later date or continue the activity in the next session. This is particularly important when working remotely, because it’s a lot of screen time.
- Keep separate online spaces (we used “spaces” in Miro) readily available for things like parking lot and glossary, and make sure everyone is able to easily access them.
- Have regular breaks and short sessions. This stuff is more tiring than you think, particularly with COVID-19 creating a constant background level of anxiety. If you try to hang onto people for too long you will just lose their focus. We have four 45 minute sessions per day with 15-minute breaks between and over an hour for lunch. In addition to that we have a 15-minute standup, a 15-minute retro, a 15-minute watercooler session and a couple of other short ad hoc sessions. This generally takes us from 10:00 to about 16:30.
- We have started having “coffee” from 9am until we start at 9:45 or 10:00. This is an attempt to compensate for the fact that we are not having lunch together or going out for food / drinks together at the end of the day, as we would if we were gathered together physically.
Headsets with Microphones
It can make a big difference to ALL participants if every user has a headset with a microphone.
The reason this is so important is that otherwise, participants are getting audio via their laptop speakers. This can feed back into their laptop microphone and cause echoes. It can also mean that all users hear notification beeps and other noises coming from participants’ laptop speakers.
General Workshop Tips
- Start with an intro where you set expectations:
- we are assuming everyone has best intentions.
- if you don’t believe you can contribute value to the session, or you need to take a call or do something else, it is fine to leave politely. If you are attending, please try to be present and contributing.
- Be flexible. Be prepared to switch the timetable around to fit the needs of the room and accommodate any new activities that arise from what happens.
- Have a retro at the end of every day to discuss how things have gone and allow people to safely express any worries or problems. Be prepared to change things on the basis of feedback.
- For retros, start with a safety check. If you have a very low score or a high number of lowish scores, abandon the retro and hold a discussion about safety instead. Encourage people to talk to you privately about any safety concerns they have.
-
To do an anonymous safety check online, you can use a simple Google form. To create a google form you just need a Google (gmail) account, then go to your google drive and right-click Create form. - Here is a sample format:
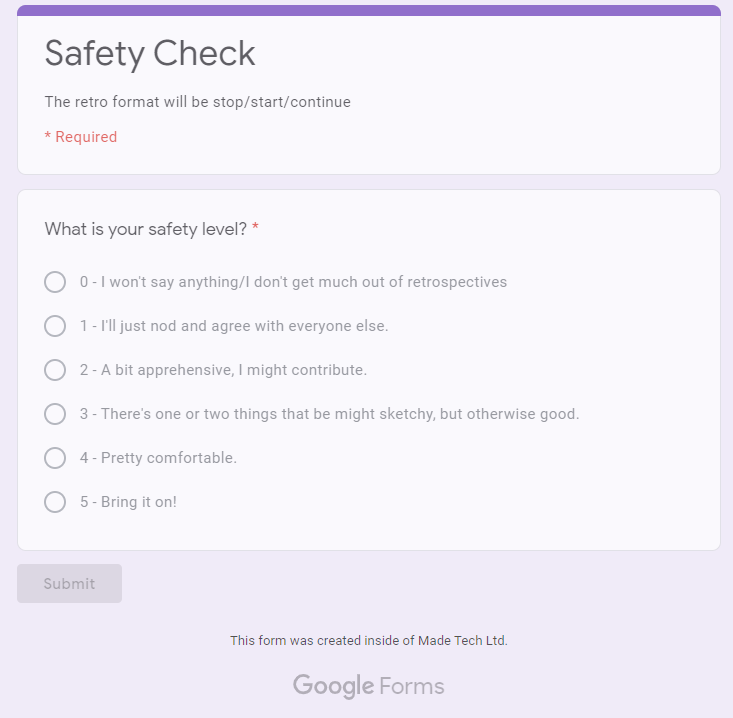
-
- “Walk the wall” in a “standup” session at the start of every day, where you review what was achieved the previous day.
- Keep a separate board (eg a “space” in Miro) for a “parking lot” where you make a note of topics that have arisen but were outside the scope of the current activity.
- Stay focused. Agree early on what is in scope and what is not. If people start drifting into side conversations call time out, add an item to the parking lot and pull the attention back to the matter at hand.
- Keep a separate board (eg a “space” in Miro) for a “glossary” where you make a note of any terminology that was not initially known by everyone in the room. Encourage people to raise it whenever they hear a term they don’t understand. Never judge anybody for not knowing a term.
- Agree shared terminology. When several terms are being used for the same thing, try to agree on one common term.
Don’t
- Don’t assume you’ll have connectivity. Remote working tools are struggling with outages due to the surge in usage
- Don’t shame people for not knowing how to do anything. Be kind, supportive and patient.
- As a facilitator, delegate everything you can. For instance, get participants to take ownership of creating new boards, of managing the parking lot and glossary, of adding items to the parking lot and glossary, of adding a new post-it to a board, of drawing lines between two items, of letting you know when time is up, etc.
Troubleshooting
- If people have connectivity issues:
- Get them to turn video off.
- Get them to turn off all background software and apps.
- Get them to close down other browser tabs. For instance anecdotally, google docs can use up bandwidth as they sync.
- Get them to log out and then log back in again, or even restart their computer.
- Get them to check whether they’ve left a connection open to a VPN.
- If there are sound issues:
- Encourage people to get hold of a headset with microphone (explanation here).
- Make sure people have their mics at about chin level - not too close to their mouth but not too far away.
- Encourage everyone but the main speaker to mute their microphone.
- Encourage people to find a quiet space with no background noise.
- Encourage each participant to be on their own in a room instead of in the same room as co-workers. If this isn’t possible then a decent headset with microphone will make a BIG difference (explanation here).
- Get them to log out and then log back in again, or even restart their computer.
- If sound is cutting out, take the same actions listed above for connectivity issues.
Tools others have recommended
- Wonder Me - allows you to move an avatar around in a physical space, as well as using video and audio. I have no experience of setting this up but it was used for GovCampNorth 2020 if you want to know more.
- Around - “like Google meet but better”
- GatherTown is a video-calling space that lets multiple people hold separate conversations in parallel, walking in and out of those conversations just as easily as they would in real life.
- Discord - Looks a lot like Slack, but you can create “rooms” for video meetings, which means you can move around between rooms in the same way you can move around between channels. I have no experience of setting this up but it was used for Manchester BarCamp 2020 if you want to know more.
- Qiqochat - for interactive and participatory online events
- BigBlueButton - open source web conferencing - has breakout rooms
- Have a party in a spreadsheet!
- HopIn - allows for multiple different channels, can be used to host your entire event - with different rooms that users can hop between, and chats for each room. I saw this used well for GovCampNorth 2020. Here’s an idea of what’s available:
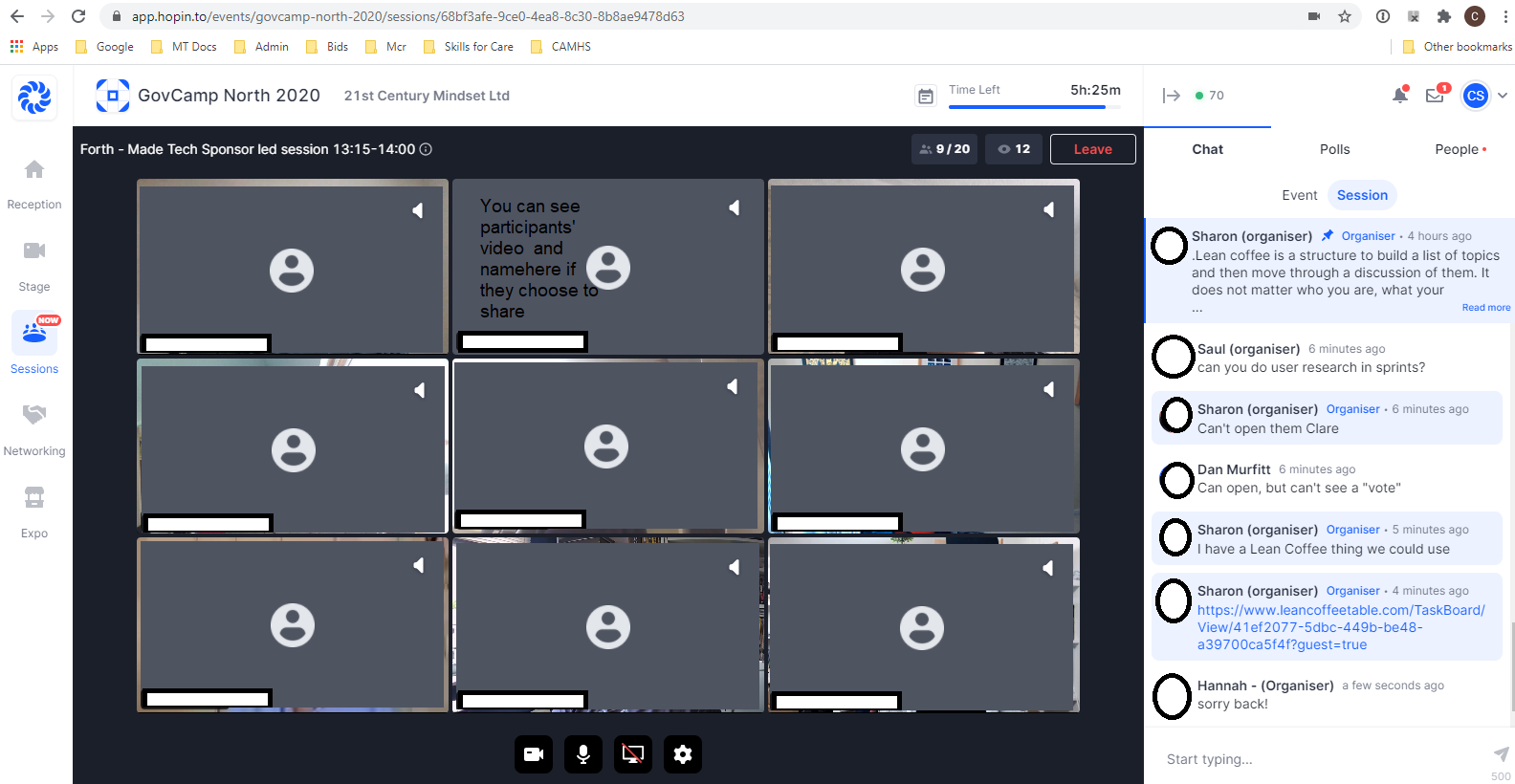
- You can host Lean Coffee sessions using Lean Coffee Table. You have to pay, but there is a free trial available. Trello is also a good tool for Lean Coffee (top tip: USe the Voting powerup), but it only really works internally to orgs. This is because some employers won’t allow their employees to access Trello, and also you will often find that bits of functionality are only available to people in the same org.
- Online Town - where you move an avatar around and see/hear people in the distance
- Excalidraw - good free online diagramming / drawing tool
Tools we are using
(See below for Zoom tips and Miro tips)
- Zoom
- Host meetings
- Create smaller breakout rooms for smaller discussions
- Share screens
- See all participants
- Mute mics
- Share a video link to yourself (or not)
- Use a thumbs-up icon to indicate understanding / agreement (instead of having to unmute/mute again)
- Miro
- Collaborate on diagrams
- Have separate “radiators” eg a parking lot area to make notes on things you don’t have time to dicuss now
- Remote post-it exercises
- Google hangouts We are keeping this as a backup in case there are any Zoom outages because of increased load due to COVID-19. So far Zoom has been fine, and Miro had just one wobbly period at the end of Day 2 (UK time).
- Trello
- Keep track of what you’re doing each day (you can add times and create a calendar by having a column for each day).
- Some people use Trello for post-it activities, but I find this can be limited because you quickly run out of vertical space and have to keep scrolling, rather than seeing everything in one view.
This gives you a good idea of the kind of thing we have been able to create collaboratively using Miro:
Miro Tips
- Download the app.
- You can have several “spaces” (aka boards), and you can navigate these either by scrolling around in the main window or by clicking the space icon bottom left (use the arrows to expand the menu first).
- You can easily draw lines between objects. Select an object and use the blue dots that appear in the middle of each side. See above for a zoomed-out view of the kind of diagrams we have created.
- You can draw diagrams together, by adding objects other than postits and drawing connecting lines between them (see the image above to see a zoomed-out view of what we have created).
- You can zoom out (using the scroll wheel or +/- buttons bottom right), so that you can see all boards at once.
- You can watch where all your participants are and help them to find the right board, by zooming out and watching them.
- You don’t have to watch what everyone else is doing. If you’re finding it distracting, use the arrow with two horizontal lines, top right, to toggle that functionality on and off.
Zoom Tips
- There is a thumbs-up function available - click Reactions in the meeting controls at the bottom of the screen. This means you can ask for opinions without having to have everyone unmute their mics. You can also doing this by having people raise their thumbs, but if people aren’t using video then this works instead.
- Click on the icon with a 3x3 grid of squares, top right, to see all participants in one view. Sometimes you have to resize the resulting window to see everyone.
- If you want one participant to be centre screen - for instance if they are holding something up and you want to zoom in - click on the dots in the top right corner of their square and select the “pin” option.
- If you are sharing your screen and can’t get out, look on all your screens for a Zoom function bar at the edge of the screen, with a red section titled “stop sharing”.
- If you want to create breakout rooms or have each session last longer than 40 minutes, you need to pay a monthly fee. But it is very cheap and only the host has to pay the fee. All participants are free.
- Participants don’t need an account - they can just click on a meeting link.
